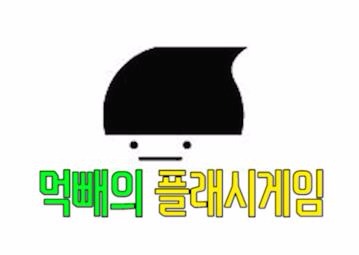사용중인 폴더 삭제 방법 파일 강제 삭제 프로그램 unlocker
윈도우 사용 중 폴더들을 정리하려고 하면 꼭 오류가 걸리는 경우가 있습니다 . 보통 사용 중인 폴더라며 삭제를 거부 당하는 현상들이 발생하기도 합니다 .
"다시시도"라는 버튼이 있지만 몇번을 재시도 해봐도 결과는 마찬가지입니다 또한 재부팅을 해봐도 해결되지 않는 경우가 있습니다
해결 방법은 있습니다.
첫번째로 , 문자 그대로 받아들이는 것입니다 실제로 사용 중일 가능성이 거의 99%입니다 만약 사용 중인 것을 확인하였고 해당 프로그램을 닫은 뒤 재시도 했을 때도 여전히 삭제 되지 않는다면 재부팅 하면 대부분 삭제 됩니다.
그러나 어디에서 사용 중인지도 모르겠고 재부팅 되어도 해결 되지 않는 다면 어떻게 해야 할까요?
관련 프로그램을 이용하는 방법이 있습니다
바로 unlocker라는 프로그램을 사용하면 되는데 네이버 자료실에서도 얻으실 수가 있습니다 용량도 적어서 부담이 없습니다
http://software.naver.com/software/summary.nhn?softwareId=MFS_100031
우선 설치를 진행해봅시다 한글도 지원되기 때문에 초보자도 쉽게 사용하는데 무리가 없을 것입니다
일단 아주 오래전 부터 사용하던 프로그램이라서 최근 윈도우 10 같은 OS에도 작동할지 의문이었으나 아주 완벽하게 잘 동작합니다 . 묵혀두었던 오래 된 파일들을 정리하는데 큰 도움이 되었지요
설치가 완료되면 우측 마우스 메뉴에 등록이 됩니다
사용 방법은 이렇습니다.
우선 강제 삭제 하려는 폴더에 마우스커서를 갖다 댄 후 우측 마우스를 눌러줍니다
그 후 unlocker를 선택합니다
이러한 창이 뜨게 되는데요 할 수 있는 조치는 3가지로 나뉩니다 삭제 , 이동, 이름 변경입니다 물론 이것으로 단번에 강제 삭제 되지 않는 경우가 발생합니다 그런 경우는 또 다른 메시지가 뜨는데요 "재부팅 후 삭제합니다"라는 선택 메뉴입니다 말 그대로 다시 부팅이 되었을 때는 삭제가 가능하다는 것이지요 이렇게라도 가능합니다
또한 이름이 너무 길어서 제거가 되지 않는 것들도 있습니다 폴더 이름이라면 단순하게 변경 후 제거하면 되지 파일 이름 자체가 긴 것이 너무 많을 때는 노가다를 해줘야 하는 번거로움이 발생합니다 .
unlocker를 사용하면 무리 없이 삭제가 가능하죠
'정보글 > 컴퓨터' 카테고리의 다른 글
| ICO 파일 만들기 방법 아이콘 변환 (1) | 2017.09.19 |
|---|---|
| 그래픽카드 온도측정 gpu-z (0) | 2017.09.13 |
| 다이렉트x 최신버전 다운로드 공식 사이트 (0) | 2017.03.23 |
| 애즈락 메인보드 바이오스 업데이트 방법 (5) | 2017.03.15 |
| 윈도우10 로그인 해제 방법 암호 제거 방법 (1) | 2017.03.13 |