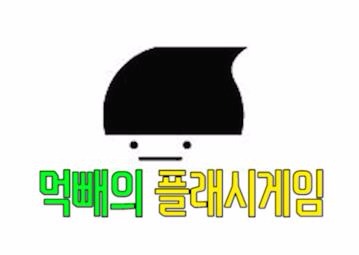윈도우10 로그인 해제 방법 암호 제거 방법
윈도우를 사용할 때 가장 번거로운 것이 하나 있다 바로 컴퓨터를 키고 나서 로그인을 할 때 암호를 쳐서 들어가야 한다는 점이다 .
물론 이것은 사용자가 직접 설정하지 않는 이상 생성되지 않는다. PC를 사용하다 보면 몇번이고 포맷하게 되지만 그때 , 나도 모르게 계정으로 로그인 하는 실수를 범하기도 한다.
물론 설치 초기 설정 때 계정을 넣지 않고 SKIP 하더라도 어느샌가 관련 앱을 하나라도 사용할 참이면 로그인을 해야하는 상황이 발생하고 그 이후로 쭉 생겨버리는 경우도 흔하다
그래서 언제든 긴장을 하고 있지 않으면 안된다. 솔직히 암호가 설정되어 있어도 며칠간은 그냥 신경쓰지 않고 입력 후 로그인을 하게 된다 .
그래도 어느 순간 이 작업조차 신경을 건드리기 시작하는데 뭐 그게 그렇게 어렵다고 귀차니즘을 부리냐라고 할지 모르겠지만 겪어 본 사람들은 일부 공감할 것이라고 생각한다.
여튼 오늘은 윈도우10 로그인 해제 방법에 대해서 배워보고자 한다. 은근히 윈도우는 나날이 인터페이스가 복잡해지고 있는데 예전의 그 깔끔한 직관성은 사라지고 이것저것 시도를 해보느라 사용자로서는 골치가 아픈 경우도 발생한다. 물론 익숙해지면 이것만한 것이 없다고 생각하면서도 흔히 사용하는 메뉴가 아닐때에는 찾느라 애먹기도 한다
암호 제거 방법 역시 굉장히 간단하다.
물론 설명들을 애매하게 해놔서 찾아내는데 다소 헷갈렸기는 하지만 어찌되었건 해결 되었다
여기서는 두가지 방법으로 설명할 것이다.
타 계정으로 로그인 되어 있는 상태와 일반 로컬 계정인데 암호가 생성되어 있는 상태
이렇게 두가지다
첫번째로 타계정으로 로그인되어 있는 상태에서 해제 방법이다.
윈도우 로고(시작 메뉴)를 열면 사이드쪽에 톱니 바퀴 모양의 설정 아이콘이 있다
뜬 화면에서 "계정"으로 들어가주어야 한다
여기서 사용자계정을 추가하거나 제거할 수가 있다
"대신 로컬 계정으로 로그인"
이라는 메뉴가 있다 .
이러한 화면이 뜨면 일단 현재 계정의 암호를 적어 넣는다
그리고 로컬 계정을 다시 생성해야 하는데 적당한 사용자 이름을 적고
나머지는 "공백"으로 남겨둔다
그리고 다음을 눌러 마무리 하면 된다
그럼 다음으로 두번째, 로컬 계정에 암호가 걸려있는 경우 해제 방법
이 경우도 위에것과 엇비슷하다
우선 아까 들어왔던 사용자 설정에서 사이드 메뉴쪽으로 보면 "로그인 옵션"이라고 나와 있다
암호 탭에서 "변경"을 선택한다
기존의 암호를 넣고 다음을 눌른다
새로운 암호를 입력하라고 나왔을 때에는 공백으로 남긴 후 다음을 눌러 마무리를 하면 다음 부터는
따로 타이핑 하지 않아도 바탕화면을 바로 만나볼 수 있을 것이다
'정보글 > 컴퓨터' 카테고리의 다른 글
| 다이렉트x 최신버전 다운로드 공식 사이트 (0) | 2017.03.23 |
|---|---|
| 애즈락 메인보드 바이오스 업데이트 방법 (5) | 2017.03.15 |
| 크롬에서 플래시 실행하는 방법 (0) | 2017.03.03 |
| 작업관리자 단축키 cpu 점유율 알아보기 (0) | 2017.02.27 |
| 파이어폭스 플래시 플러그인 적용방법 (0) | 2017.02.22 |