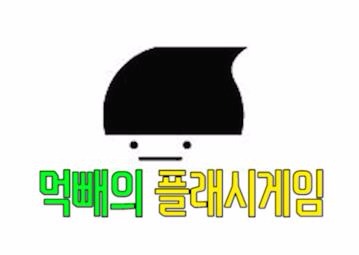일본어 입력기 키보드 설치 및 사용 방법
자국어를 기본적으로 알고 있기 때문에 새롭게 제2의 외국어를 배워본다는 것은 상당히 흥미로운 일입니다 그 중에서도 일본어는 난이도가 쉬운편에 속하기도 하기 때문에 많은분들이 배우기도 합니다 국내에서 컴퓨터를 사용하고 있어도 키보드를 바꾸지 않아도 다양한 방법으로 일본어를 입력할 수가 있습니다
여튼 오늘은 일본어 입력키와 키보드 설치법 및 사용 방법에 대해서 알아보도록 하겠습니다
OS는 윈도우10을 기준으로 설명을 해드릴텐데 굳이 다른 버전도 크게 다르지 않기 때문에 이 부분만 참고해도 무방할 것으로 여겨집니다. 방법은 여러가지가 있지만 편한대로 하시면 됩니다
윈도우10에서는 하단에 있는 로고에 우측 마우스를 누르게 되면 메뉴가 뜨는데 그 중에서 제어판을 들어가주시기 바랍니다 제어판을 들어가는 방법은 다들 아실거라 생각합니다
이곳에서 "시계, 언어 및 국가별 옵션"의 2차메뉴를 보시게 되면 "언어추가"라고 보이실 겁니다 이곳으로 들어가 줍니다
위화면이 뜨는데 현재는 한국어만 나와 있습니다 위쪽에 또 다시 "언어추가"라고 나올 것입니다
여러가지 목록이 나올텐데요 그 중에서 "일본어"를 선택합니다
여기까지 굉장히 잘 따라오셨나요? 굉장히 쉽지요 아직도 끝난 것이 아닙니다 우측에 있는 "옵션"에 진입하십시오
"언어 팩 다운로드 및 설치" 가 보이는군요 상황에따라서 이 작업은 서버 상황에 따라서 바로 설치되기도 시간이 꽤나 걸리기도 합니다 오래걸리더라도 일단 실행 해두고 다른 것을 하는 것도 가능해서 그리 문제되지 않을 듯 싶군요
이제 모든 순서가 끝났습니다 시계 부분에 있는 입력기 선택을 눌러주시면 현재 사용 가능한 입력기 목록이 나옵니다 그곳에서 일본어를 골라줍니다
만약 제대로 입력이 되지 않는다면 한영전환이 있던 자리에서 우측 마우스를 선택한 뒤
나오는 메뉴에서 "Hiragana"로 설정하시면 됩니다 여기서 "가타카나"도 선택이 가능합니다
일본어 입력 방법
이 부분에서 조금 헷갈릴 수가 있는데 앞서 보았던 메뉴 중에서 하단에 보시면 "input method"라는 것이 있습니다 그 2차 메뉴에서는 Romaji input과 Kana input이라는 것이 있습니다 이 부분에 대해서 설명해드리겠습니다
일어는 하나의 키보드에 모든것을 배치하기가 어렵습니다 그래서 배치되어 있는 것에 따라 히라가나를 그대로 입력되게 하는 Kana Input과 알파벳을 넣어서 자동적으로 히라가나로 변화시키는 Romaji 모드로 나뉩니다
예를들어 ha ji me ma si te라고 입력한다고 해봅시다 ”はじめまして”으로 자동으로 변환이 되죠 일본어 키보드 사용했던 사람들에게는 상당히 편한 방법이기는 합니다만 사실 한글 키보드를 주로 사용하는 우리들에게는 굉장히 번거롭고 느린 입력방법입니다
특히나 일본어는 한자와 혼용하기 때문에 더 배워야 할 것이 많을 것입니다
여담이지만 그런면에서 보자면 다시한번 한글의 위대함을 느끼지 않을 수가 없네요 한글은 오른쪽과 왼손을 이용해 모든글자를 입력할 수 있는 것은 물론 오히려 키보드의 공간이 남을 정도입니다 그 위대함에 비해 사실 우리 조차 많이 알고 있는 것이 없습니다 언젠가는 이부분에 대해서 한국뿐만 아니라 세계 모든사람에게도 전할 수 있도록 하는 노력이 반드시 필요해보이기도 합니다
'정보글 > IT' 카테고리의 다른 글
| 짤방 gif 만들기 프로그램 gifcam (0) | 2016.07.11 |
|---|---|
| 안드로이드 스마트폰 흑백화면 모드 사용하기 (4) | 2016.07.09 |
| nvidia 그래픽 드라이버 업데이트 및 설치 (0) | 2016.07.03 |
| 곰믹스 동영상 자르기 사용법 (동영상편집프로그램) (3) | 2016.06.25 |
| 윈도우10 검색창 제거 방법 (0) | 2016.06.21 |