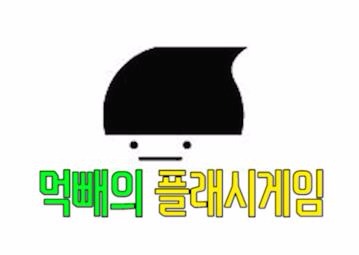윈도우10 검색창 제거 방법
윈도우10 되면서 굉장히 다양한 기능들이 추가되었고 편의성도 좋아진 것은 사실입니다 확실히 직관성이나 속도에 대해서도 개선이 된 것은 같습니다 그런데 아직까지 적응이 되지 않는 부분들도 있지요
그 중에서도 가장 눈에 띄는 부분이 있습니다 바로 검색 창입니다 윈도우 로고 옆에 있는 녀석인데 "웹 및 Windows 검색"이라 적혀 있습니다
어떤 기능을 하는 것인지는 어느정도 파악이 됩니다
컴퓨터내의 파일들을 찾거나 설정 같은 것을 검색하는 편리함이 있습니다 그 활용도도 꽤 높은 편이지요 새로운 윈도우 접하고 나서 이름이 살짝 변경되거나 하는 경우가 많거나 위치가 변경되어서 기존에 자주 사용하던 설정들을 찾기가 어려웠는데 그것을 찾아내는 것에는 어느정도 수월합니다
앞서도 말했지만 눈에 띄는 이유가 다름이 아니라 엄청난 공간을 활용하고 있기 때문이 아닐까 생각되는데요 저 같은 경우는 작업표시줄에 자주 사용하는 하는 프로그램의 아이콘을 고정해두는데 그 수가 꽤나 늘어나고 있습니다 또한 이 영역에서는 실행되고 있는 프로그램들의 정보까지 표시되고 있으니 여간 해상도가 높지 않고서는 공간이 부족할 수 밖에 없지요 물론 끝까지 도달하는 경우는 상당히 드뭅니다만 외관상 매우 복잡해보입니다
그래서 이 공간을 되살려 보고자 윈도우 10 검색창 제거 방법에 대해서 설명해드릴까 합니다 저와 비슷한 생각을 하고 계시는 분들이 꽤나 있을 것 같네요
우선 윈도우 바탕화면에서 하단에 있는 영역을 "작업표시줄"이라고 부릅니다
이 작업표시줄에 마우스 커서를 갖다댄 뒤 우측 버튼을 누르게 되면 위와 같은 메뉴가 뜹니다 그 리스트에서 "검색"을 선택하시면 2차 메뉴가 등장하죠
여기에는 3가지의 형식으로 나뉩니다 우선 "숨김"은 완전히 표시줄에서 검색창을 제거 하는 것입니다 그러면 공간을 되돌려 받을 수가 있겠지요?
그러나 이 기능을 사용하고도 싶다면 "검색 아이콘 표시"를 선택하면 가장 적절합니다 이는 그저 돋보기 모앙의 아이콘만 그 자리에 생성되어 기존의 기능들을 사용하면서 공간 역시도 차지 하지 않지요 저도 사실 완전히 제거를 하려다가 이따금씩 사용하는 경우가 있어서 이것으로 설정을 해두었습니다 물론 전혀 사용빈도가 없는 분들이라면 숨김으로 선택하시면 되겠습니다
'정보글 > IT' 카테고리의 다른 글
| nvidia 그래픽 드라이버 업데이트 및 설치 (0) | 2016.07.03 |
|---|---|
| 곰믹스 동영상 자르기 사용법 (동영상편집프로그램) (3) | 2016.06.25 |
| 구글 위치추적 스마트폰(안드로이드) 분실시 위치추적 방법 (3) | 2016.06.02 |
| 네이버 메일 전체삭제 방법 (0) | 2016.05.30 |
| 모니터 밝기 조절 프로그램 dimscreen (1) | 2016.05.24 |