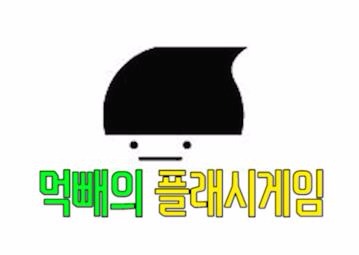윈도우10 초기화 방법
윈도우를 사용하다 보면 원하지 않는 잔여물들이 많이 쌓일때가 있습니다 게다가 속도가 느려지거나 해결할 수 없는 문제들이 다수 발생하기도 하지요
이럴 때 우리가 선택하는 것은 바로 "포맷"입니다 솔직히 포맷 하나면 모든 것이 해결이 가능하지요 하지만 여태까지는 꽤나 번거로운 면이 많았었는데요 오늘은 윈도우10 초기화 방법에 대해 알아볼 것입니다
운영체제가 업그레이드 된 만큼 이러한 포맷도 훨씬 수월해졌습니다 누구나 아주 쉽게 할 수 있다는 것이 장점이지요 마치 스마트폰 처럼 말입니다 아무래도 태블릿 기능을 더욱 강화하다 보니 이런 부분도 발맞춰 개선이 된게 아닐까 생각됩니다
컴맹이라 자처하던 여러분들도 쉽게 하실 수 있는 수준입니다 .두려워 하지 않아도 되지요 컴퓨터에 문제가 생기면 다시 깔아야 한다는 부담감 역시도 줄었습니다
그럼 천천히 설명을 해드려 보겠습니다
우선 해당 운영체제는 윈도우10 (windows 10)을 기준으로 하고 있다는 것을 먼저 말씀드립니다
우선 하단 좌측에 보면 윈도우 로고가 보이실 겁니다 공통적인 부분이지요
이것을 누르면 여러가지 메뉴들이 나오는데요 그 중에서도 "설정"을 선택하여 줍니다
아마도 새로운 창이 뜰 것입니다. 모든 설정 목록을 간추려 놓은 곳이지요 가장 마지막에 보이는 "업데이트 및 복구"가 확인 되시나요? 이곳으로 진입합니다
진입 후 좌측 메뉴를 확인해보시면 "복구"라고 있을 겁니다.
여기는 좀 설명이 많은 듯 하지만 별 것 아닙니다.
두가지 메뉴가 보입니다만 위쪽에 있는 이 PC초기화를 선택합니다
여기서 중요합니다 선택 옵션이 2개가 있습니다 .
내 파일 유지 : 앱 및 설정은 제거되지만 개인적인 데이터는 유지합니다
모든 항목 제거 : 말그대로 공장초기화 같은 깔끔한 포맷이 됩니다 당연히 개인 파일들은 모두 제거가 됩니다
어떤 것을 선택하던 OS자체는 깔끔하게 재설치가 됩니다
보통 컴퓨터 시스템에 문제가 생기는 경우는 운영체제에 이상이 있어서 그러는 경우가 대부분입니다. 그래서 저같은 경우는 " 내 파일 유지" 옵션을 권장해드립니다 그 이유는 어차피 설치되어 있는 프로그램에 문제가 있더라도 자동적으로 삭제가 됩니다 또한 중요한 데이터를 굳이 옮기지 않아도 그대로 그 위치에 남아 있다는 것이지요
시스템은 완벽하게 재설치가 되면서 개인파일은 보호를 한다는 것입니다 우리가 항상 포맷하기전에 중요한 파일들을 백업하던 시절을 생각 해보면 이 옵션을 선택하면 굳이 그럴 이유가 없다는 것이지요
저 역시도 오늘 새롭게 초기화를 했습니다만 모든 문제들은 제거가 되고 파일들은 그대로 보관되어 있었습니다 가장 깔끔합니다
다만, 시간 자체는 포맷 및 설치 하는 것과 크게 차이는 없던 것 같더군요 약 15분 정도가 소요되었습니다 크게 부담되지는 않는 시간입니다
'정보글 > IT' 카테고리의 다른 글
| 한컴타자연습 2016 무료설치 [정식판] (2) | 2016.05.21 |
|---|---|
| windows.old 삭제법 (이전 윈도우 삭제) (0) | 2016.05.18 |
| 모니터 불량화소 테스트 방법 [무결점] (0) | 2016.05.15 |
| 이마트 이어폰을 사용해보다! (0) | 2016.04.20 |
| mx플레이어 ac3 외부코덱 적용방법 (6) | 2016.03.27 |