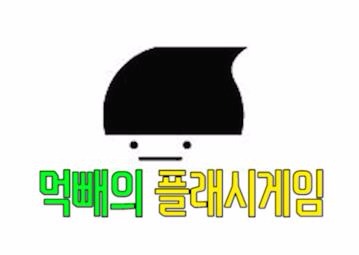윈도우10 체험지수(win10)
자신의 PC가 어느정도의 성능을 가지고 있는지 궁금할때가 많습니다 고급 벤치마킹 프로그램이 많기는 하지만그렇게 거창하게까지 하려면 조금 번거로운 부분이 있지요
그럴 때 사용했던 것이 윈도우 자체에 탑재되어 있는 기능인 체험지수 테스트가 있었습니다 하지만 윈도우10 부터는 이것이 그 어느곳을 찾아봐도 발견할 수가 없었지요
지수에 별 의미가 없어져서 제외한 것인가라고 생각했지만 찾아보니 역시 방법은 있었습니다 오늘은 그래서 윈도우10 체험지수를 하는 방법에 대해 가볍게 알아보도록 하겠습니다
그렇게 어렵지 않으니 천천히 따라오시면 될 것 같습니다 다만 적을 것이 몇가지가 되기 때문에 한 글자라도 틀리면 작동하지 않으며 주의하셔야 합니다
우선 하단에 윈도우 로고에 우측 마우스를 누르면 위와같은 메뉴가 뜨게 됩니다
아래쪽으로 내려오다 보면 "실행"이라고 나와 있습니다 이것을 선택하여 주십시오
이것은 일종의 명령어 혹은 실행파일의 이름을 입력하여 다이렉트로 실행할 수 있는 도구입니다
빈칸에 powershell 이라고 입력합니다
파란색의 화면이 뜨는군요 이러한 것을 처음 보신 분들은 복잡하고 낮설게까지 느껴지기도 합니다
그러나 걱정하실 것 없습니다
텍스트가 입력이 가능한데요 지금 부터는 명령어를 적어주어야 합니다
winsat formal
이라고 적습니다 그런 후 엔터로 칩니다
띄워쓰기에 주의하십시오
그랬더니 갑자기 검정화면이 뜨고 복잡한 언어들이 마구 지나갑니다 현재 테스트 하는 중입니다
이때는 아무것도 건들이지 않는 것이 중요합니다 빠르면 약 1분에서 2분 정도 소요됩니다
화면이 스스로 사라질때까지 가만히 놔둡니다
만약 검정화면이 스스로 사라졌다면 모든 테스트를 완료한 것입니다
다시 처음에 파란 화면으로 돌아가서 또 하나 더 입력을 해야 합니다
get-wmiobject -class win32_winsat
모두 입력하고 마찬가지로 엔터를 칩니다
제가 입력한 것이 띄워쓰기가 헷갈리시면 스크린샷을 참고하십시오
만약에 이런 빨강색의 글자로 채워진다면 입력어가 잘못되었다는 것입니다 대부분은 띄워쓰기에서 실수를 하시는 것 같습니다 그리 긴 문장은 아니기 때문에 하나하나 신중하게 적은 후 재시도 해보세요
정확한 입력이 이루어졌다면 이런 결과물이 나옵니다
항목별로 설명을 해드려 보겠습니다
CPU - CPU 성능에 대한 성능
D3D - 다이렉트X를 활용한 그래픽 성능
Disk - 하드디스크 및 SSD에 대한 성능
Graphics - 그래픽카드(하드웨어) 점수
Memory - 시스템메모리(RAM) 성능
WinSPRLevel - 종합점수
만점은 9.9로 보입니다
윈도우10(win10) 체험지수로 해당 PC에 대한 성능을 정확하게 판단하는 것은 살짝 무리가 있지 않나 생각됩니다 앞서 말한대로 벤치마크 프로그램을 이용하면 더욱 더 세분화 된 테스트가 가능하지요 재미로 해보는 것이라면 이것만으로도 저에게는 충분하다고 생각됩니다
'정보글 > 진지글' 카테고리의 다른 글
| 윈도우 고정키 해제 방법 (2) | 2016.03.20 |
|---|---|
| 우리는 모두 외계인이다 (0) | 2016.03.07 |
| 메밀국수 만들기[자취생 메밀소바] (0) | 2016.02.20 |
| 결혼은 꼭 해야하나? (1) | 2016.02.02 |
| 작심삼일이 되지 않는 노하우 (0) | 2016.02.01 |