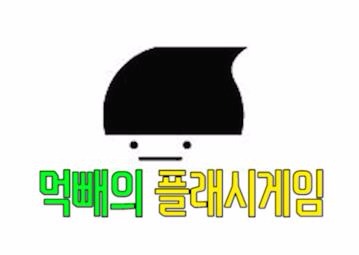gta5 동영상 녹화 프로그램 엔비디아 shadowplay
요즘은 자신이 플레이한 게임들을 녹화하여 인터넷에 올려서 보관하거나 다른사람과 함께 공유하는 활동이 상당히 활발하지요? 그럴때 사용하는것이 바로 동영상 녹화 프로그램인데요 이미 좋은 프로그램이 많이 나와 있지만 녹화를 동시에 하게 되면 성능이 좋지 않은 컴퓨터에서는 상당한 과부하 현상이 일어나서 제대로 된 녹화를 할 수 없는 경우가 있지요?
제가 오늘 소개하려는 프로그램은 유명한 그래픽카드 칩셋 업체인 Nvidia사에서 기본적으로 제공해주는 Shadow play라는 기능입니다
이 Shadow play의 좋은 점은 아주 많습니다
Nvidia 드라이버를 깔면 기본적으로 제공해줍니다 한마디로 무료라는 이야기이지요
또한 가장 좋은것은 녹화중에 성능의 하락이 최소화 됩니다 고사양의 게임을 녹화하더라도 크게 프레임이 떨어지지 않습니다 물론 너무 저사양에서는 크게 느껴질 수도 있겠습니다만..저는 GTA5를 플레이할때 자주 녹화를 합니다만 이렇듯 고성능을 플레이하더라도 크게 프레임이 떨어지지 않습니다
하지만 공교롭게도 이것은 Nvidia의 그래픽카드를 사용하는 사용자에게만 제공됩니다 AMD 라데온을 가지고 계신분은 애초에 이걸 설치할 수가 없지요
Shadowplay가 있는지도 모르는 분들이 많더군요 지금 부터 사용방법에 대해 설명해드리겠습니다
윈도우에 시계가 있는곳을 보시면 여러가지 간편 아이콘들이 존재하지요 그 중에 Nvidia로고가 표시된것이 있을 겁니다 그것을 눌러보면 몇가지의 메뉴가 뜹니다 Nvidia Geforce Experience를 눌러주시면 됩니다 라데온의 카탈리스트 같은 거라고 보시면 될 것 같습니다
그러면 이러한 프로그램이 시작되는데요 제가 빨간색 박스로 체크해둔 곳을 주목해주시기 바랍니다 우선 상단탭에서 기본설정을 눌르신 후 서브 메뉴에서 Shadowplay를 찾아주세요
여기서는 녹화중에 표시 될 여러가지 옵션상황에 대해서 설정할 수가 있습니다 가끔 게임 녹화한 영상을 보면 게이머의 얼굴이 하단에 카메라로 표시되는 경우가 있지요? 이것 역시 설정할 수 있습니다 웹캠을 이용하여 카메라를 이용하거나 마이크를 이용해 음성 역시 포함할 수가 있습니다 게임방송을 할때에 대한 최적화가 충실하게 되어 있습니다
그리고 제가 많이 애용하는 기능 중 하나인데요 바로 FPS 카운터입니다 플레이 중 설정된 위치에 FPS(프레임)이 실시간으로 표시가 됩니다
그리고 다시 상단탭에 보시면 로그인 옆에 또 다른 shadowplay가 있습니다 그것을 누르시면 이렇게 새로운 프로그램이 팝업이 됩니다 스위치 버튼을 눌르면 작동을 시작시킬 수 있습니다 여기서도 세부적인 항목들을 설정할 수가 있습니다
녹화시간의 설정이 가능한데 이 시간이 길수록 당연히 많은 용량이 필요하겠습니다
그리고 품질은 높을 수록 요구 용량이 높아집니다 이런것은 자신의 컴퓨터 사양에 맞춰 최적화를 하시면 됩니다
단축키도 설정해주어야 합니다 플레이 중에 녹화와 중지 그리고 저장까지 간단한 단축키를 지정해두면 간단하게 운용이 가능합니다 가능한 거의 사용되지 않는 키를 지정해주는것이 좋겠지요
자 본격적으로 녹화를 시작해봅니다 멋진 장면을 간단하게 저장할 수 있어서 좋습니다
기본적으로 문서 -> 비디오에 저장이 되며 이 폴더는 임의대로 지정할 수가 있습니다
보통 너무 많은 용량을 잡아 먹기 때문에 자신의 하드디스크의 여유공간을 조절하고 업로드된 것은 바로바로 삭제해주워서 관리를 하는게 좋겠습니다
1080p로 녹화를 한 동영상입니다 한번 확인해보시기 바랍니다 화질을 최고로 설정해서 감상하세요
기본제공되는 패키지라서 크게 기대는 안했지만 현존하는 어떠한 프로그램보다 가장 깔끔하게 진행이 막힘이 없이 잘 진행이 되네요
베타 버전이기는 하지만 지금 이대로도 크게 문제가 없어보입니다
'정보글 > 진지글' 카테고리의 다른 글
| 윈도우 8.1 시작화면 데스크탑 모드로 바꾸기 (0) | 2015.05.28 |
|---|---|
| usb 4기가 이상 파일 옮기기 ntfs 포맷 (0) | 2015.05.23 |
| gta5 스팀 구매방법과 결제방법 (20) | 2015.05.20 |
| GTA5 노트북 플레이 한성노트북 e54 lv60으로 플레이 후기 (6) | 2015.05.18 |
| 크롬 북마크 원래대로 되돌리기 (3) | 2015.05.16 |