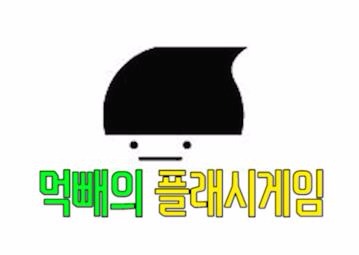노트북 내장그래픽 끄기 (옵티머스 기능 끄는 법)
데스크탑과 노트북의 가장 큰 차이점이라고 한다면 바로 기동성(?) 즉, 이동하기가 편리하다는 것이다 .
이동하기 위해 가장 필수적인 조건은 무엇일까? 바로 배터리이다. 그래서 노트북에는 배터리의 수명을 위해 여러가지 방법을 고안해내는데 가장 중요한 역할을 하는 것이 전원관리이다
노트북으로 게임을 하고자할 때 전력이 많이 소비되는 것은 무엇일까? 추가적으로 그래픽카드에 전력을 많이 소비하게 된다 이를 방지하기 위해서 Nvidia 그래픽이 탑재되어 있는 노트북에는 옵티머스 기능이 들어있다. 물론 논 옵티머스가 존재하기도 한다
이 기능을 간단히 설명하면 그래픽카드가 적절한 상황에 적절하게 쓰인다는 것, 다시 말해 사용하는 프로그램에 따라 내장과 외장을 자동적으로 선택하여 사용한다 하지만 단점이 있다
자동으로 다 선택해주면 큰 문제가 발생하지 않겠지만 nvidia 리스트에 들어있지 않는 게임의 경우 내장 그래픽을 사용하는 경우도 있다는 것이다
어찌되었건, 오늘 해볼 일은 노트북 내장 그래픽 끄기이다 이것은 곧 , 옵티머스 기능을 해제하는 방법이기도 하다
우선 바탕화면에서 마우스 우측 버튼을 이용해 메뉴를 띄우면 "NVIDIA 제어판"이 존재한다
좌측 메뉴에 3가지 항목이 존재한다 그 중에서 3D 설정 관리 탭으로 들어가자
기본 그래픽 프로세서에서 "고성능 NVIDIA 프로세서"로 선택한다
(만약 전력관리도 함께 하고 싶다면 "프로그램 설정"탭에서 프로그램에 사용할 그래픽카드 종류를 수동으로 일일이 설정할 수도 있다)
한가지 더 남았다 다시 좌측 메뉴에서 PhysX 구성 설정에서 자신의 탑재 그래픽카드를 선택해주면 된다
만약, 게임 성능이 목적이라고 한다면 한가지 더 해주는 것이 좋다
하단 메뉴에 있는(시계 옆) 배터리를 우측 버튼으로 메뉴를 띄우면 전원 옵션이 존재한다
이곳에서 전원 관리 방법을 "고성능"으로 선택해주면 된다 만약 보이지 않는다면 "추가 전원 관리 "옵션 숨기기 탭을 열어보면 된다
노트북에서 고성능의 게임을 즐기기 위해 명심해야 할 것은 바로 어댑터 사용이다 배터리만으로 게임을 즐긴다고 하면 몇십분 지나지 않아서 방전이 될 것이다 게다가 이러한 설정으로 한다면 더욱 더 빨리 닳것이 분명하다 그렇기에 게임을 자주 즐기는 유저라면 어댑터는 당연한 것이다 또한 그렇게 해야만 제 성능을 낼 수가 있는 것이다
'정보글 > 컴퓨터' 카테고리의 다른 글
| ip 주소 변경 방법 맥어드레스 활용 (0) | 2018.06.11 |
|---|---|
| 윈도우10 사용자 계정 추가 방법 (0) | 2018.03.12 |
| 네이버 브라우저 웨일의 특징적인 기능 (0) | 2017.09.19 |
| ICO 파일 만들기 방법 아이콘 변환 (1) | 2017.09.19 |
| 그래픽카드 온도측정 gpu-z (0) | 2017.09.13 |