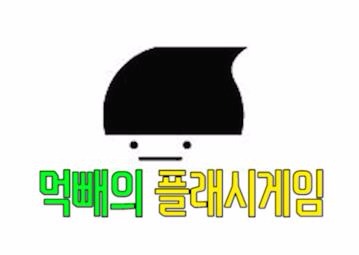골드웨이브 사용법 - 기본적인 편집
초보자라면 간단한 음악 편집을 하려고 해도 너무나 많은 것을 배워야 하기 때문에 시작 부터 난감함에 빠질 수도 있습니다 . 그래서 시도 조차 못하는 경우가 많은데요 오늘은 골드웨이브 사용법에 대해 배워 보려 합니다 해당 프로그램 같은 경우는 누구나가 쉽게 가벼운 음악 편집을 할 수 있도록 도와주는데는 최고라고 할 수가 있지요
게다가 전문적인 기능도 갖추고 있기 때문에 조금만 더 깊게 배운다면 다방면으로 활용이 가능합니다
지금 부터 알려드리는 방법은 초보자들을 위한 기본적인 기능에 대한 설명입니다
1. 타임라인
미리 스크린샷에 표시해두었는데요
1번은 현재 재생되고 있는 시점입니다. 음악이 흘러나오고 있는 부분이지요
2번은 선택바 입니다. 저것을 드래그 하여 그 영역을 줄이거나 늘릴 수가 있지요
파란색은 선택 된 영역이지요
편집을 하려면 지속적으로 음악을 재생시켜보면서 작업을 해야 합니다.
"스페이스바"가 재생시키는 단축키입니다만 이것만 누를 경우는 선택한 영역과 상관없이 처음 부터 재생됩니다
이럴 때는 위쪽에 메뉴에서 위와 같은 컨트롤이 있는데
단축키 F3을 이용하면 현재 선택한 영역만 재생을 하게 됩니다
2. 편집하기
이제 편집하기를 배워봅시다. 어떤 식으로 편집할지는 우선 정해야 겠지요? 영역을 잘라낼 것인지 ,선택한 영역만 살릴 것인지.. 그것을 먼저 정해야 겠습니다.
편집하고자 하는 영역을 마우스로 드래그 하여 선택해줍니다
좀 더 미세한 작업을 원한다면 마우스 휠을 위쪽으로 굴려 좀 더 깊게 들여다 볼 수 있습니다 타임라인이 세분화되는 것이지요 이렇게 하면 정확하고 미셓나 작업이 가능하겠지요?
이 상태에서 컨트롤 + C는 복사 , 컨트롤 + X는 잘라내기 , 컨트롤 + V는 붙여넣기입니다 이것은 다들 알고 계시는 단축키라 익숙하실겁니다 이것만 알고 있다면 모든 작업이 가능합니다
그럼 제가 한번 편집을 해보겠습니다
예를 들어 저 같은 경우는 선택한 영역만을 따로 떼어내어 작업한다고 가정해봅시다
그렇다면 컨트롤 +C로 우선 그 영역을 복사한 합니다
메뉴에서 NEW를 선택하여 새로운 작업화면을 만듭니다
그 후 컨트롤 + V를 하게 되면 아까전에 선택한 영역이 붙여넣어지죠
그 후 원하는 작업들을 하시면 됩니다
3. 볼륨 조절
만약 녹음 파일일 경우 생성할 때 부터 워낙에 볼륨이 작아서 제대로 분간하기 어렵다면 소리의 볼륨을 높이는 작업도 가능합니다 상단 메뉴 중에는 위와 같은 컨트롤이 있습니다 그 중에 2번째 바가 그려진 아이콘을 선택해봅시다
Change Volume이라고 되어 있군요 여기서 우측에 +를 눌러주거나 칸에 일정한 수치를 집어넣은 후 OK를 누르면 적용됩니다
여기서는 Faid in과 Faid Out등의 편집도 가능하지요 앞서도 말했듯이 오늘은 골드웨이브의 기본적인 사용법만을 설명해드렸습니다 위 내용만으로도 어느정도 기본적인 편집은 해낼 수 있을 거라 생각됩니다 초보자도 마찬가지로 말이지요 . 물론 이것의 능력을 알기에는 아직 한참 많이 남아있습니다!
'정보글 > 컴퓨터' 카테고리의 다른 글
| 미국 구글 사이트 주소 (영국 , 일본) (0) | 2016.10.06 |
|---|---|
| 7zip 다운로드 및 분할압축 (0) | 2016.09.10 |
| .net framework 4.5 다운로드 정식버전 (닷넷프레임워크 4.5) (0) | 2016.09.06 |
| 윈도우10 usb 만들기 (초간단 방법) (3) | 2016.09.04 |
| 골드웨이브 mr만들기 (mr 추출) (4) | 2016.08.29 |