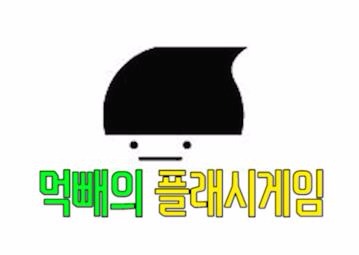확장자 바꾸기 확장자 표시 방법
윈도우를 사용하면서 언제 본것 같은데?라는 기억과 함께 방법이 가물가물한것이 아주 많지요. 오늘은 확장자 바꾸기 및 확장자 표시방법에 대해서 알아보도록 할겁니다
기본적으로 변환이라는 작업이 필요한 확장자도 있지만 그저 이름만 바꾸는것으로도 충분히 활용이 가능한것 녀석들도 많습니다 어느정도 조상이 같은(?) 것들이 꽤나 존재하죠
윈도우7 이상으로 넘어오면서 약간의 레이아웃의 변동으로 기존에 잘 활용하던 옵션들이 어디있는지 파악이 어려운 경우가많습니다 저또한 그렇습니다 하나씩 새로운 문화에 적응해가는 단계라고 보셔야죠
간단한 스텝으로 설명을 하겠습니다 자, 확장자를 바꾸기 위해서 가장 먼저 해야 하는것은 폴더 옵션 변경입니다
1. 옵션 변경
만들어진 아무 폴더나 실행하십시오 어느것이던 상관이 없습니다 내컴퓨터도 괜찮겠군요
상단 메뉴중에 구성 -> 폴더 및 검색 옵션으로 진입합니다
아래와 같은 폴더옵션창이 뜰것입니다 많은 옵션들 중에서 하단쯤에 있는 "알려진 파일 형식의 파일 확장명 숨기기"라는 항목의 체크박스의 체크를 풀어줍니다 그 후 적용을 시키고 빠져나오면 되겠습니다
위와 같은 작업이 어떤것을 의미하느냐 하면 자신의 PC의 모든 파일의 확장명을 육안으로 확인할 수 있게 표시해준다는 겁니다 굉장히 유용할 수가 있는 부분이지요
2. 적용해보기
일단 윈도우의 기본적으로 포함되어 있는 샘플 음악으로 테스트를 해보겠습니다 . 보시면 아래와 같이 음악파일들 끝에 mp3라고 적혀 있습니다 이것이 바로 확장명입니다
어떻게 바꾸느냐? 아주 간단합니다 마우스 우측버튼을 눌러 "이름바꾸기" 메뉴를 누르거나 바꾸고자 하는 파일을 선택 후 약 2초정도 있다가 다시한번 눌러주면 이름을 변경할 수 있도록 활성화 됩니다
저는 테스트로 mp3 -> wav 파일로 바꾸어 볼겁니다 어느정도 일맥상통한 녀석들이지요
변경 후 잘 실행이 될까요? 아주 아름다운 음악이 흘러나오는군요 굉장히 잘 적용됩니다
하지만 이렇게 변경한다고 해서 용량이나 다른것까지 바뀌지는 않습니다 다만 특정한 프로그램에서 지원하는 파일형식이 정해져 있을때는 필수적인 요소이겠지요?
이렇게 이름 변경만으로도 간단하게 확장자를 바꿀 수 있는것이 있지만 그렇지 않은것도 많습니다
그림 파일은 대부분 변경이 된다고 보셔도 됩니다 특정한 포맷이거나 새로생긴 녀석들이 아닌 경우에 한해서는 말이지요 굉장히 간단한 방법이지만 지금은 몰라도 언젠가는 아주 유용하게 사용될 팁입니다
'정보글 > 진지글' 카테고리의 다른 글
| 3m 귀마개 사용기 층간소음 해결방안 (11) | 2015.04.04 |
|---|---|
| 무료 백신 추천 v3lite (0) | 2015.04.02 |
| 자존감 높이는법 자존감이란 무엇인가? (0) | 2015.03.23 |
| 휴지통 아이콘 복구방법 3가지 (0) | 2015.03.22 |
| 제6조4항 귀하의 차량위반 적발 내용으로 온 스미싱 문자주의 (0) | 2015.03.20 |